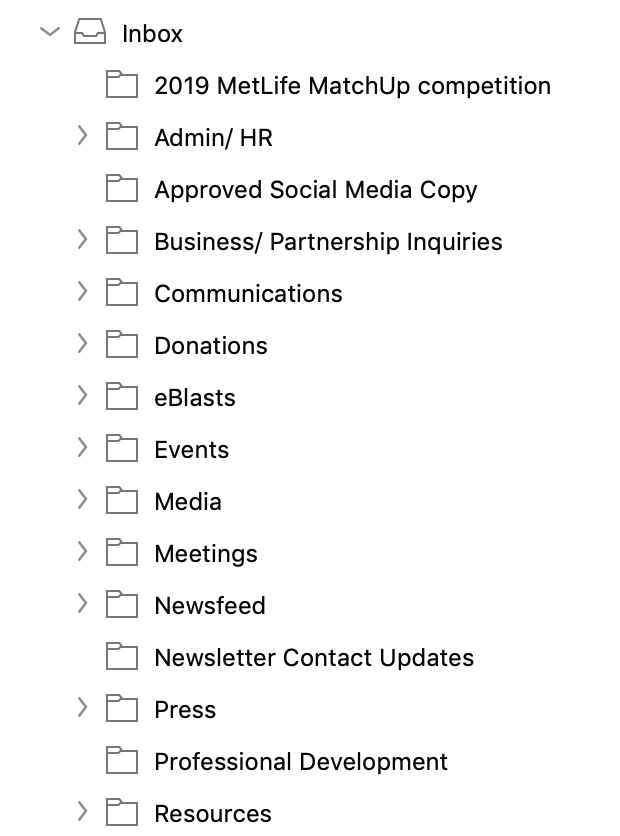The “welcome to the real world” came complete with a new email system to manage and although my titles have changed several times since I transitioned to life as a full-time professional, these four features within Microsoft Office have helped me save time and stay organized through each of them.
Signatures
While most companies have a universal signature including some of the following elements, many professionals use that one exclusively.
Name, Title
Organization
Tagline/ mission statement, etc.
During my time at Inland Empire United Way I managed volunteer opportunities and schedules and learned helpful tip that I still use today. Set up more than one signature to respond to emails you receive regularly more quickly. Although my external emails are a lot less frequent than my former role, I still have and use multiple signatures including those listed below.
Internal Signature: Including my cell phone and office extension for colleagues who want to reach me quickly. I hate when I’m trying to reach an a coworker from another office, and I reference our last email only to find the signature without their extension.
External: Excluding my cell phone and office extension for people I don’t want to reach me directly like salesmen. I often use this when I’m responding to a forwarded request or have to follow up with a referral.
Automatic responses: At United Way I had several of these templates that I would only have to update minor details, if any. It was perfect for volunteer confirmations, reminders on the day and week of service projects, etc. It’s also helpful when I’m busy and don’t have time for the response needed and just want to let someone know I’ve received their message.
Folders
My love for folders are a close second to lists, but they are critical in helping me navigate my inbox and find information and media when I need it. Here’s an example of the folders in my inbox that keep me organized. My subfolders may be a little too overwhelming for the eye, but they work well for me! :)
Conversation View
If your role includes lots of correspondence that can extend beyond a couple days, organizing your emails by conversations will save you time searching for that original document or looking for a photo you already sent, but got lost in a colleague’s inbox. It’s also perfect for those times when someone can’t recall you sending them information or swears that you failed to at all. It makes it easy to forward a past email with that popular phrase “per my last/original email." It’s also helpful when you want to send a friendly reminder or soft push with the date of the original request in writing. The conversation view allows you to see the life of dialogue in totality and has been a lifesaver for me many times. You’re welcome! :)
This is how the conversation looks in the inbox. When you click on an email, there’s an option to see responses that you’ve sent.
The Annual Report is one of the important external communications projects I get to develop. It’s a long process, but I love seeing it published because I know how much work goes into gathering data and telling the story of our programs’ impact each year.
Scheduling
If there are never enough hours in a day and you find yourself working late to respond to the emails in your inbox that weren’t time sensitive, scheduling is the perfect feature for you. It’s great when you want to send an email in the future. If there’s information or attachments I’m waiting for I’ll often save it to my drafts and send or schedule it at a later time.
These are four features within Outlook that help me navigate my inbox, stay organized and deliver timely responses. What are some of your favorite tips, tools or features for email management? Share below.
(Virtual) Hugs & Handshakes,
Jasmine C. Tate